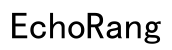مقدمة
يمكن أن تكون مشاكل الصوت مع سماعات الرأس محبطة للغاية، خاصة عندما لا يعمل صوت الكمبيوتر إلا من خلال سماعة SteelSeries الخاصة بك. هذا الدليل سيساعدك في تشخيص المشكلة وتقديم حلول خطوة بخطوة لحل المشكلة. ابدأ بفهم الأسباب المحتملة واتبع خطوات استكشاف الأخطاء وإصلاحها بالتفصيل.

تشخيص المشكلة
قبل الغوص في خطوات استكشاف الأخطاء وإصلاحها، من الضروري تشخيص المشكلة بدقة. أولاً، حدد ما إذا كانت المشكلة تتعلق حصريًا بسماعة SteelSeries الخاصة بك أو مشكلة صوتية عامة. ضع في اعتبارك بعض الفحوصات الأولية لفهم السيناريو بشكل أفضل:
- اختبار أجهزة الصوت الأخرى: قم بتوصيل سماعات رأس أو مكبرات صوت مختلفة بجهاز الكمبيوتر الخاص بك لمعرفة ما إذا كانت تواجه نفس المشكلة.
- تجربة منافذ USB/Audio مختلفة: قم بتوصيل سماعة SteelSeries بمنافذ مختلفة للتأكد من أن المشكلة ليست مرتبطة بمنفذ معين.
- التحقق من برامج الصوت: تأكد من استمرار المشكلة عبر برامج الصوت المختلفة (مثل المتصفحات والألعاب ومشغلات الوسائط).
ستساعدك هذه الخطوات التشخيصية في تحديد ما إذا كانت المشكلة تقتصر على سماعة SteelSeries. بمجرد اكتمال التشخيص، انتقل إلى خطوات استكشاف الأخطاء وإصلاحها.

خطوات استكشاف الأخطاء وإصلاحها الأساسية
فحص التوصيلات الأساسية
التأكد من التوصيلات الصحيحة هو الخطوة الأولى في استكشاف مشاكل الصوت.
- تأمين جميع التوصيلات: تأكد من توصيل سماعة SteelSeries بشكل جيد بجهاز الكمبيوتر الخاص بك.
- استخدام المنافذ الصحيحة: تأكد من توصيل السماعة بالمنفذ الصوتي أو منفذ USB الصحيح.
- الكابلات والوصلات: فحص أي أضرار مرئية على الأسلاك والوصلات. في بعض الأحيان، يمكن أن تسبب الكابلات التالفة مشاكل صوتية.
التحقق من إعدادات خرج الصوت
بعد ذلك، تحقق من إعدادات الصوت لديك للتأكد من اختيار جهاز الإخراج الصحيح.
- النقر بزر الماوس الأيمن على أيقونة الصوت: الموجودة في الزاوية السفلى اليمنى من شريط المهام.
- فتح إعدادات الصوت: انتقل إلى “فتح إعدادات الصوت” ثم “لوحة التحكم للصوت”.
- اختيار جهاز الإخراج الصحيح: تأكد من تعيين سماعة SteelSeries كجهاز التشغيل الافتراضي.
تحديث البرامج وبرامج التشغيل
يمكن أن تؤدي البرامج وبرامج التشغيل القديمة إلى مشاكل توافق.
- التحقق من تحديثات Windows: تأكد من أن نظامك محدث.
- تحديث برامج تشغيل الصوت: قم بزيارة موقع الشركة المصنعة للوحة الأم أو بطاقة الصوت وقم بتثبيت آخر برامج التشغيل.
- SteelSeries Engine 3: تأكد من تحديث هذا البرنامج إلى آخر إصدار، حيث يدعم تكوين ووظائف السماعة الخاصة بك.
إذا لم تحل هذه الخطوات الأساسية مشكلتك، قد يتطلب الأمر استكشاف الأخطاء وإصلاحها المتقدمة.
استكشاف الأخطاء وإصلاحها المتقدمة
إعادة تثبيت برامج تشغيل الصوت
يمكن أن تؤدي إعادة تثبيت برامج تشغيل الصوت أحيانًا إلى إصلاح المشاكل الجذرية.
- مدير الجهاز: فتح مدير الجهاز عن طريق النقر بزر الماوس الأيمن على زر البداية.
- إلغاء تثبيت الجهاز: حدد برنامج تشغيل الصوت، انقر بزر الماوس الأيمن، واختر “إلغاء تثبيت الجهاز”.
- إعادة تشغيل الكمبيوتر: سيؤدي إعادة التشغيل إلى مطالبة Windows بإعادة تثبيت برنامج تشغيل الصوت الافتراضي.
تكوين برنامج SteelSeries Engine 3
التكوين الصحيح لبرنامج SteelSeries Engine 3 ضروري.
- تشغيل SteelSeries Engine 3: فتح البرنامج وحدد السماعة الخاصة بك من قائمة الأجهزة.
- تكوين الإعدادات: ضبط الإعدادات ضمن “التكوين” لتحسين خرج الصوت وتجنب التعارضات.
- الحفظ والاختبار: تأكد من حفظ جميع التغييرات واختبار صوت السماعة الخاصة بك.
تعديل إعدادات الصوت النظامية
أحيانًا، يمكن أن تتداخل إعدادات الصوت النظامية مع خرج الصوت.
- لوحة التحكم للصوت: العودة إلى لوحة التحكم للصوت.
- أجهزة التشغيل: النقر بزر الماوس الأيمن على سماعة SteelSeries واختيار “خصائص”.
- تعديل التحسينات والمستويات: التجريب عن طريق إلغاء تنشيط جميع مؤثرات الصوت ضمن تبويب “التحسينات” وتعديل مستويات الصوت ضمن “المستويات”.
فحوصات متنوعة
في بعض الحالات، يمكن أن تحدد وتحل الفحوصات الإضافية المشكلة بشكل أفضل.
فحص سلامة الأجهزة
يمكن أن يتم التغاضي عن مشاكل الأجهزة بسهولة.
- فحص حالة السماعة: فحص وجود أي تلف، بما في ذلك الأسلاك المتهالكة أو الموصلات التالفة.
- اختبار على جهاز كمبيوتر آخر: توصيل سماعة SteelSeries بجهاز كمبيوتر آخر لاستبعاد الأعطال في الأجهزة.
اختبار مع أجهزة أخرى
يمكن أن يساعد الاختبار مع أجهزة مختلفة في تحديد ما إذا كانت المشكلة تخص جهاز معين.
- استخدام سماعة أخرى: تحقق مما إذا كانت السماعات الأخرى تعمل على جهاز الكمبيوتر الخاص بك.
- الأجهزة البديلة: استخدام سماعة SteelSeries على أجهزة مختلفة لتحديد ما إذا كانت المشكلة حصرية لإعداد واحد.
إعدادات النظام والألعاب
يمكن أن تؤثر إعدادات النظام أو الألعاب على الصوت.
- إعدادات اللعبة: تأكد من تكوين إعدادات الصوت داخل اللعبة بشكل صحيح.
- خيارات الصوت النظامية: التحقق من إعدادات الصوت ضمن لوحة التحكم أو برامج مساعدة الصوت الأخرى.

الخاتمة
معالجة مشاكل الصوت التي لا تعمل إلا مع سماعة SteelSeries تشمل خطوات متعددة تبدأ بالفحوصات الأساسية وصولاً إلى استكشاف الأخطاء المتقدمة. عن طريق تشخيص ومعالجة كل مشكلة محتملة بشكل منهجي، يمكنك استعادة وظائف الصوت والاستمتاع بتجربة استماع أفضل. إذا استمرت المشاكل، يوصى بالتواصل مع دعم SteelSeries للحصول على مساعدة احترافية.
الأسئلة الشائعة
لماذا يعمل الصوت فقط مع سماعة SteelSeries الخاصة بي على الكمبيوتر الشخصي؟
عادة ما تحدث هذه المشكلة بسبب إعدادات الصوت غير الصحيحة أو برامج التشغيل القديمة أو أعطال في الأجهزة. تحقق من تكوين الصوت، قم بتحديث برامج التشغيل، وتفقد سلامة السماعة يمكن أن يحل المشكلة في كثير من الأحيان.
كيف يمكنني تحسين جودة الصوت في سماعة SteelSeries الخاصة بي؟
لتحسين جودة الصوت، قم بضبط الإعدادات ضمن برنامج SteelSeries Engine 3، قم بتحديث برامج تشغيل الصوت، وعَدّل التعزيزات الصوتية في إعدادات النظام.
ماذا أفعل إذا كان ميكروفون سماعة SteelSeries لا يعمل؟
إذا كان الميكروفون لا يعمل، تأكد من تمكينه في إعدادات الصوت، تحقق من الأذونات على مستوى التطبيقات، تحقق من سلامة الأجهزة، وجربه على جهاز آخر للتأكد من أنه ليس مشكلة خاصة بإعداد معين.