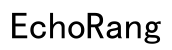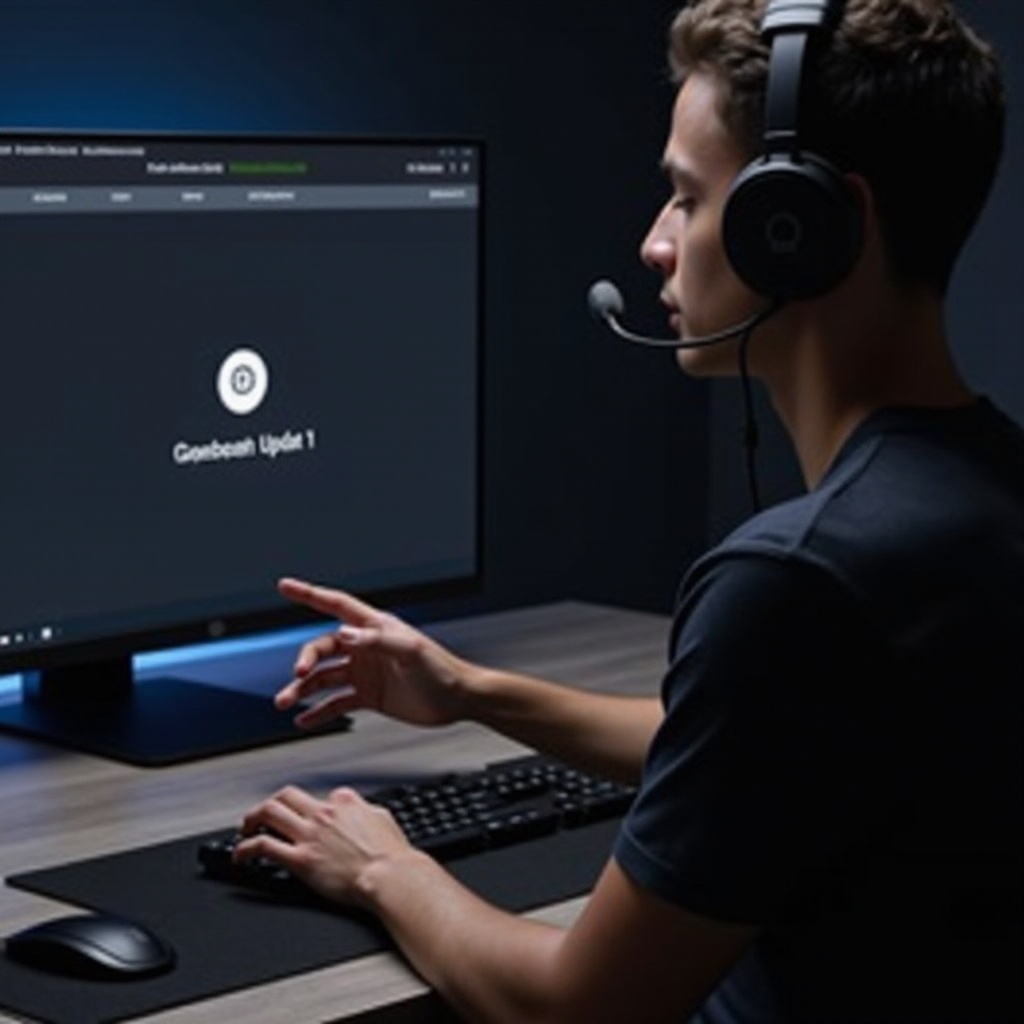المقدمة
هل تواجه مشاكل في الصوت مع سماعة الرأس SteelSeries الخاصة بك على ويندوز 11؟ لست وحدك. لقد أبلغ العديد من المستخدمين عن مشكلات في الصوت عند استخدام سماعات الرأس SteelSeries على أحدث نظام تشغيل من ويندوز. تهدف هذه الدليل الشامل إلى مساعدتك في حل هذه المشكلات حتى تتمكن من العودة للاستمتاع بالصوت عالي الجودة أثناء جلسات الألعاب أو العمل.
خلال المقالة، سنناقش مشاكل الصوت الشائعة المتعلقة بسماعات الرأس SteelSeries ونقدم خطوات استكشاف الأخطاء وإصلاحها بالتفصيل، سواء كانت أساسية أو متقدمة. سنشارك أيضًا نصائح لتحسين جودة الصوت لديك مع SteelSeries وويندوز 11، لضمان حصولك على أفضل تجربة صوتية ممكنة.

مشاكل الصوت الشائعة مع سماعات الرأس SteelSeries على ويندوز 11
رغم أن سماعات الرأس SteelSeries معروفة بجودتها، إلا أن المستخدمين يواجهون أحياناً مشاكل صوتية، خاصة مع ويندوز 11. فهم هذه المشاكل الشائعة هو الخطوة الأولى نحو حلها.
-
لا يوجد صوت: إحدى المشاكل الأكثر تبليغاً هي عدم وجود أي إخراج صوتي، على الرغم من أن السماعة متصلة.
-
الصوت المتقطع: غالبًا ما يعاني المستخدمون من انقطاع الصوت بشكل متقطع أو بشكل كامل دون سبب واضح.
-
جودة الصوت الرديئة: قد تحدث مشاكل مثل التقطيع، أو التشويش، أو الجودة العامة الرديئة للصوت، مما يعوق التجربة التي تعد بها السماعة.
-
مشاكل الميكروفون: في بعض الأحيان، قد لا يعمل الميكروفون بشكل صحيح، مما يؤثر على الاتصال في الألعاب أو المكالمات.
يمكن أن تنشأ هذه المشكلات من عوامل مختلفة، بما في ذلك عدم توافق البرمجيات، التعريفات القديمة، أو إعدادات الصوت غير الصحيحة. دعنا ننتقل إلى بعض خطوات استكشاف الأخطاء الأساسية لحل هذه المشاكل الصوتية.
خطوات استكشاف الأخطاء الأساسية لمشاكل الصوت مع SteelSeries في ويندوز 11
قبل الغوص في الحلول المتقدمة، من الجدير تجربة بعض خطوات استكشاف الأخطاء الأساسية. غالبًا ما تحل هذه الفحوصات البسيطة معظم مشاكل الصوت.
تحقق من مستوى الصوت وأجهزة التشغيل
- مستوى الصوت: تأكد من رفع مستوى الصوت على السماعة والكمبيوتر. تحقق مما إذا كانت وظيفة كتم الصوت مفعلة.
- أجهزة التشغيل: انقر بزر الماوس الأيمن على أيقونة السماعة في شريط النظام واختر “فتح إعدادات الصوت”. تأكد من تحديد سماعة الرأس SteelSeries كجهاز التشغيل الافتراضي.
تحديث تعريفات الصوت
- مدير الأجهزة: اضغط على
Win + Xواختر “مدير الأجهزة”. انتقل إلى “المتحكمات في الصوت والفيديو والألعاب”. - تحديث التعريفات: انقر بزر الماوس الأيمن على جهاز الصوت الخاص بك واختر “تحديث التعريف”، واتبع الإرشادات للبحث تلقائيًا عن برامج التعريف المحدثة.
تأكد من تحديث ويندوز وSteelSeries Engine
- تحديث ويندوز: اذهب إلى
الإعدادات > التحديث والأمان > تحديث ويندوزوتحقق من وجود تحديثات. - تحديث SteelSeries Engine: افتح برنامج SteelSeries Engine وتأكد من تحديثه إلى أحدث إصدار. يمكن أن تتسبب البرامج القديمة في مشاكل توافق.
إذا لم تحل هذه الخطوات الأساسية مشاكل الصوت، فقد يكون من الضروري التفكير في حلول أكثر تقدمًا.
الحلول المتقدمة للمشاكل الصوتية المستمرة
إذا استمرت سماعة الرأس SteelSeries في عرض مشاكل الصوت على الرغم من اتباع خطوات استكشاف الأخطاء الأساسية، جرب هذه الحلول المتقدمة.
تغيير جهاز الصوت الافتراضي
- إعدادات الصوت: انتقل إلى
الإعدادات > النظام > الصوت. - تغيير الجهاز: ضمن “الإخراج”، اختر سماعة الرأس SteelSeries كالجهاز الافتراضي.
ضبط إعدادات الصوت في SteelSeries Engine
- فتح المحرك: افتح برنامج SteelSeries Engine.
- إعدادات الصوت: تأكد من تحديد سماعة الرأس الخاصة بك، وتصفح إعدادات الصوت المختلفة المتاحة. تعديل هذه الإعدادات يمكن أن يحل مشكلات مرتبطة بجودة أو توازن الصوت.
إعادة تثبيت تعريفات الصوت
- مدير الأجهزة: افتح مدير الأجهزة وابحث عن تعريفات الصوت.
- إلغاء التثبيت: انقر بزر الماوس الأيمن على جهاز الصوت الخاص بك واختر “إلغاء تثبيت الجهاز”. أعد تشغيل الكمبيوتر، وسيقوم ويندوز بإعادة تثبيت التعريفات العامة تلقائيًا.
- التعريفات المحددة: إذا كانت متاحة، فكر في إعادة تثبيت التعريفات الخاصة باللوحة الأم أو بطاقة الصوت من موقع الشركة المصنعة على الويب.
من خلال معالجة هذه الإعدادات والتعديلات المتقدمة، يمكنك استكشاف وحل مشاكل الصوت المستمرة مع سماعة الرأس SteelSeries على ويندوز 11.

تحسين جودة الصوت مع SteelSeries وويندوز 11
بمجرد حل مشكلات الصوت، قد ترغب في التأكد من حصولك على أفضل تجربة صوتية ممكنة. إليك بعض النصائح لتحسين جودة الصوت مع SteelSeries وويندوز 11.
تخصيص إعدادات الصوت
- إعدادات الصوت في ويندوز: اذهب إلى
الإعدادات > النظام > الصوت. - التعزيزات: تحت خيارات الصوت المتقدمة، استخدم “إعدادات التعزيز” لتحسين جودة الصوت.
استخدام معادل SteelSeries
- إعدادات المعادل: افتح برنامج SteelSeries Engine، وانتقل إلى سماعة الرأس الخاصة بك، واستفد من إعدادات المعادل لتعديل الصوت وفقًا لتفضيلاتك.
- الملفات الشخصية المخصصة: أنشئ واحفظ ملفات شخصية مختلفة للألعاب والموسيقى والأفلام لتحقيق أقصى أداء صوتي.
تكوين الصوت المحيطي
- برنامج SteelSeries: إذا كانت سماعة الرأس الخاصة بك تدعم الصوت المحيطي، فقم بتكوينه داخل برنامج SteelSeries Engine.
- تكوين ويندوز: اذهب إلى
الإعدادات > النظام > الصوت > الصوت المكانيواختر إعداد الصوت المحيطي المناسب.
تضمن تحسين هذه الإعدادات حصولك على أفضل تجربة استماع ممكنة من سماعة الرأس SteelSeries الخاصة بك على ويندوز 11.

الخاتمة
يتطلب حل مشكلات الصوت في ويندوز 11 مع سماعات الرأس SteelSeries اتباع نهج منظم لاستكشاف الأخطاء وضبط الإعدادات. باتباع الخطوات الموضحة في هذا الدليل، يمكنك حل مشكلات الصوت الشائعة بسرعة، وتنفيذ حلول متقدمة للمشكلات المستمرة، وتحسين إعدادات الصوت للحصول على أفضل تجربة. اتخذ هذه الخطوات لضمان جودة صوت لا تشوبها شائبة واستمتع بالصوت دون انقطاع مع سماعة الرأس SteelSeries الخاصة بك.
الأسئلة الشائعة
لماذا يعمل مقبس SteelSeries الخاص بي فقط على ويندوز 11؟
يشير التوافق الأفضل لمقبسك من SteelSeries مع نظام ويندوز 11 إلى تحسينات خاصة بالسائقين وبرامج التشغيل الموافقة لنظام التشغيل الجديد. تأكد من تحديث برامج التشغيل وبرنامج SteelSeries Engine.
كيف يمكنني التأكد من أن مقبس SteelSeries يعمل بشكل صحيح على ويندوز 11؟
للتأكد من عمل مقبس SteelSeries بشكل صحيح على ويندوز 11، قم بتحديث نظامك وبرامج التشغيل بشكل منتظم، اختر أجهزة التشغيل المناسبة، وقم بتكوين إعدادات الصوت في SteelSeries Engine.
ماذا أفعل إذا لم تحل عملية استكشاف الأخطاء وإصلاحها مشكلة الصوت في مقبس SteelSeries؟
إذا فشلت استكشاف الأخطاء وإصلاحها الأساسية والمتقدمة، ففكر في التواصل مع دعم العملاء الخاص بشركة SteelSeries للمساعدة الإضافية، حيث من المحتمل وجود مشكلة في الجهاز الأساسي أو الحاجة إلى دعم أكثر تخصصًا.