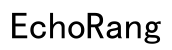Въведение
Проблемите със звука при слушалките могат да бъдат доста разочароващи, особено когато звукът на вашия компютър работи само през вашите SteelSeries слушалки. Този наръчник ще ви помогне да диагностицирате проблема и ще предоставите стъпка по стъпка решения за отстраняването му. Започнете, като разберете възможните причини и следвате нашите подробни стъпки за отстраняване на проблеми.

Диагностика на проблема
Преди да навлезете в стъпките за отстраняване на проблеми, е важно точно да диагностицирате проблема. Първо, определете дали проблемът е специфичен за вашите SteelSeries слушалки или е по-общ проблем със звука. Обмислете някои първоначални проверки, за да разберете по-добре ситуацията:
- Тествайте други звукови устройства: Свържете различни слушалки или високоговорители към вашия компютър, за да видите дали те срещат същия проблем.
- Изпробвайте различни USB/аудио портове: Включете SteelSeries слушалките в различни портове, за да се уверите, че проблемът не е свързан с конкретен порт.
- Проверете звуковите програми: Уверете се, че проблемът продължава през различни звукови програми (напр. браузъри, игри, медийни плейъри).
Изпълнението на тези диагностични стъпки ще помогне да се изолира дали проблемът е изключително със SteelSeries слушалките. След като диагностицирането завърши, продължете към стъпките за отстраняване на проблеми.

Базови стъпки за отстраняване на проблеми
Проверка на основните връзки
Осигуряването на правилни връзки е първата стъпка в отстраняване на проблеми със звука.
- Осигурете всички връзки: Уверете се, че SteelSeries слушалките са здраво свързани към вашия компютър.
- Използвайте правилните портове: Уверете се, че слушалките са включени в правилния аудио или USB порт.
- Кабели и съединители: Инспектирайте за видими повреди по кабелите и съединителите. Понякога неизправни кабели могат да причинят звукови проблеми.
Проверката на настройките на звуковия изход
Следващата стъпка е да проверите звуковите настройки, за да се уверите, че е избрано правилното изходно устройство.
- Щракнете с десния бутон на иконата за звука: Намерете я в долния десен ъгъл на лентата на задачите.
- Отворете звуковите настройки: Отидете на ‘Open Sound settings’ и след това на ‘Sound Control Panel.’
- Изберете правилното изходно устройство: Уверете се, че SteelSeries слушалките са избрани като устройство за възпроизвеждане по подразбиране.
Актуализиране на софтуер и драйвери
Остарелият софтуер и драйвери могат да доведат до съвместимостни проблеми.
- Проверка за актуализации на Windows: Уверете се, че вашата система е актуална.
- Актуализиране на аудио драйверите: Посетете уебсайта на производителя на дънната платка или звуковата карта и инсталирайте най-новите драйвери.
- SteelSeries Engine 3: Уверете се, че този софтуер е актуализиран до последната версия, тъй като той поддържа конфигурацията и функционалността на вашите слушалки.
Ако тези базови стъпки не разрешат вашия проблем, може да се наложи да се пристъпи към разширено отстраняване на проблеми.
Разширено отстраняване на проблеми
Преинсталиране на аудио драйвери
Преинсталирането на аудио драйверите често може да разреши дълбоко вкоренени проблеми.
- Device Manager: Отворете Device Manager, като щракнете с десния бутон на бутона “Старт”.
- Uninstall Device: Намерете аудио драйвера, щракнете с десния бутон и изберете ‘Uninstall device.’
- Restart PC: Рестартирането ще подтикне Windows да преинсталира основния аудио драйвер.
Настройка на софтуера SteelSeries Engine 3
Правилната настройка на софтуера SteelSeries Engine 3 е от съществено значение.
- Стартирайте SteelSeries Engine 3: Отворете софтуера и изберете вашите слушалки от списъка с устройства.
- Настройка на настройките: Регулирайте настройките под ‘Config’, за да оптимизирате звуковия изход и да не се появяват конфликти.
- Запазете и тествайте: Уверете се, че всички промени са запазени и тествайте звука на вашите слушалки.
Промяна на системните звукови настройки
Понякога системните звукови настройки могат да повлияят на звуковия изход.
- Sound Control Panel: Навигирайте обратно до Sound Control Panel.
- Playback Devices: Щракнете с десния бутон на SteelSeries слушалките и изберете “Properties.”
- Настройки за подобрения и нива: Експериментирайте, като изключите всички звукови ефекти под таба ‘Enhancements’ и модифицирайте нивата на звука под ‘Levels.’
Разни проверки
В някои случаи допълнителни проверки могат да помогнат още повече да идентифицирате и разрешите проблема.
Инспектирайте състоянието на хардуера
Хардуерните проблеми могат лесно да се пропуснат.
- Проверете състоянието на слушалките: Проверете за повреди, включително протрити кабели или повредени съединители.
- Изпробвайте на друг компютър: Свържете SteelSeries слушалките към друг компютър, за да изключите хардуерни проблеми.
Тествайте с други устройства
Тестването с различни устройства може да помогне да се определи дали проблемът е специфичен за устройството.
- Използвайте други слушалки: Проверете дали други слушалки работят на вашия компютър.
- Алтернативни устройства: Използвайте SteelSeries слушалките на различни устройства, за да установите, дали проблемът е специфичен за една конфигурация.
Системни и игрови специфични настройки
Някои системни или игрови настройки могат да повлияят на звука.
- Настройки на играта: Убедете се, че настройките за звука в играта са конфигурирани правилно.
- Системни звукови опции: Проверете звуковите настройки под контролния панел или други програми за управление на звука.

Заключение
Отстраняването на звуковите проблеми, когато звукът работи само със SteelSeries слушалките, включва множество стъпки – започвайки от основни проверки до разширено отстраняване на проблеми. Като систематично диагностицирате и разрешавате всеки потенциален проблем, можете да възстановите звуковата си функционалност и да се наслаждавате на по-добро звуково изживяване. Ако проблемите продължат, се препоръчва да се консултирате с поддръжката на SteelSeries за професионална помощ.
Често задавани въпроси
Защо звукът работи само с моята слушалка SteelSeries на компютър?
Този проблем обикновено възниква поради неправилни аудионастройки, остарели драйвери или хардуерни неизправности. Проверка на аудиоконфигурацията, актуализиране на драйверите и инспекция на целостта на слушалките могат често да разрешат проблема.
Как да подобря качеството на звука на моята слушалка SteelSeries?
За да подобрите качеството на звука, настройте настройките в софтуера SteelSeries Engine 3, актуализирайте вашите аудиодрайвери и променете звуковите подобрения в системните настройки.
Какво да направя, ако микрофонът на слушалката SteelSeries не работи?
Ако микрофонът не функционира, уверете се, че е активиран в аудионастройките, проверете разрешенията на нивото на приложенията, проверете целостта на хардуера и тествайте на друго устройство, за да потвърдите, че не е проблем, специфичен за текущата настройка.