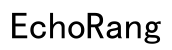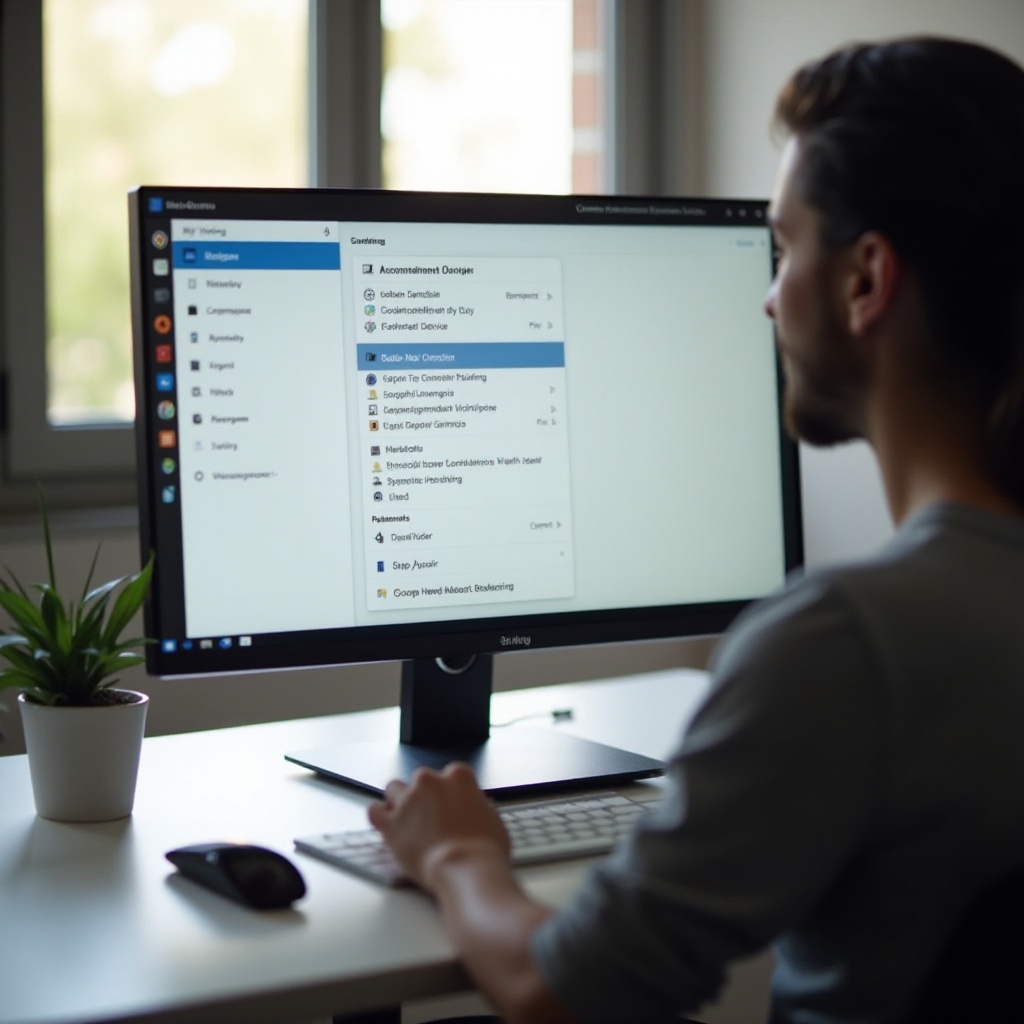Въведение
Имате ли проблеми със звука на слушалките SteelSeries в Windows 11? Не сте сами. Много потребители съобщават за проблеми със звука при използване на слушалки SteelSeries в най-новата операционна система Windows. Това подробно ръководство има за цел да ви помогне да решите тези проблеми, за да можете да се върнете към наслаждаване на висококачествен звук по време на игри или работни сесии.
В хода на статията ще обсъдим често срещаните проблеми със звука, свързани със слушалките SteelSeries, и ще предоставим подробни стъпки за отстраняване на проблемите, както основни, така и напреднали. Ще споделим и съвети за оптимизиране на качеството на звука със SteelSeries и Windows 11, за да ви осигурим най-доброто възможно звуково изживяване.

Често срещани звукови проблеми със слушалките SteelSeries в Windows 11
Въпреки че слушалките SteelSeries са известни със своето качество, потребителите понякога се сблъскват със звукови проблеми, особено в Windows 11. Разбирането на тези често срещани проблеми е първата стъпка към разрешаването им.
-
Без звук: Един от най-често съобщаваните проблеми е липсата на какъвто и да е звуков изход, въпреки че слушалките са свързани.
-
Прекъсване на звука: Потребителите често изпитват спорадични прекъсвания или пълна липса на звук без явна причина.
-
Лошо качество на звука: Проблеми като пукане, статичен шум или общо лошо качество на звука могат да възникнат, пречейки на обещаното висококачествено изживяване.
-
Проблеми с микрофона: Понякога микрофонът може да не работи правилно, което засяга комуникацията в игри или обаждания.
Тези проблеми могат да произтичат от различни фактори, включително софтуерни несъвместимости, остарели драйвери или неправилни звукови настройки. Нека преминем към някои основни стъпки за отстраняване на проблемите, за да се справим с тези звукови проблеми.
Основни стъпки за отстраняване на проблеми със звука на SteelSeries в Windows 11
Преди да пристъпите към напреднали решения, заслужава да се опитат някои основни стъпки за отстраняване на проблемите. Тези прости проверки често решават по-голямата част от звуковите проблеми.
Проверете обема и възпроизвеждащите устройства
- Нива на обема: Уверете се, че обемът на слушалките и компютъра е увеличен. Проверете дали не е активирана функцията за заглушаване.
- Възпроизвеждащи устройства: Щракнете с десния бутон върху иконата на високоговорителя в системната лента и изберете ‘Отваряне на настройките на звука’. Уверете се, че слушалките SteelSeries са избрани като по подразбиране възпроизвеждащо устройство.
Актуализирайте аудио драйверите
- Диспечер на устройства: Натиснете
Win + Xи изберете ‘Диспечер на устройства’. Навигирайте до ‘Звукови, видео и игрални контролери’. - Актуализация на драйвера: Щракнете с десния бутон върху вашето аудио устройство, изберете ‘Актуализиране на драйвера’ и следвайте инструкциите за автоматично търсене на актуализиран софтуер за драйвера.
Уверете се, че Windows и SteelSeries Engine са актуални
- Актуализация на Windows: Отидете в
Настройки > Актуализация и сигурност > Актуализация на Windowsи проверете за актуализации. - Актуализация на SteelSeries Engine: Отворете софтуера SteelSeries Engine и се уверете, че е актуализиран до най-новата версия. Остарял софтуер може да предизвика проблеми със съвместимостта.
Ако тези основни стъпки не разрешават вашите звукови проблеми, може да е необходимо да разгледате по-напреднали решения.
Напреднали решения за постоянни звукови проблеми
Ако вашето SteelSeries слушалките продължават да имат звукови проблеми въпреки следването на основните стъпки за отстраняване на проблеми, опитайте тези напреднали решения.
Смяна на устройството по подразбиране за възпроизводство
- Настройки на звука: Навигирайте до
Настройки > Система > Звук. - Смяна на устройството: Под ‘Изход’, изберете вашето слушалки SteelSeries като устройство по подразбиране.
Регулирайте звуковите настройки в SteelSeries Engine
- Отворете Engine: Стартирайте софтуера SteelSeries Engine.
- Звукови настройки: Уверете се, że вашето слушалки е избрано и прегледайте различните налични звукови настройки. Персонализирането им често може да разреши проблеми, свързани с качеството или баланса на звука.
Преинсталирайте аудио драйверите
- Диспечер на устройства: Отворете диспечера на устройства и намерете вашите аудио драйвери.
- Деинсталирайте: Щракнете с десния бутон върху вашето аудио устройство и изберете ‘Деинсталиране на устройство’. Рестартирайте компютъра и Windows автоматично ще преинсталира стандартните драйвери.
- Специфични драйвери: Ако има налични, обмислете да преинсталирате драйверите, специфични за вашата дънна платка или звукова карта от уебсайта на производителя.
Чрез разглеждане на тези напреднали настройки и корекции можете да отстраните и решите постоянни звукови проблеми със слушалките SteelSeries в Windows 11.

Оптимизиране на звуковото качество със SteelSeries и Windows 11
След като звуковите проблеми бъдат разрешени, може би ще искате да се уверите, че получавате най-доброто възможно звуково изживяване. Ето няколко съвета за оптимизиране на звуковото качество със SteelSeries и Windows 11.
Персонализирайте звуковите настройки
- Настройки на звука в Windows: Отидете в
Настройки > Система > Звук. - Подобрения: Под разширените звукови опции използвайте ‘Настройки за подобрения’, за да подобрите качеството на звука.
Използвайте еквалайзера на SteelSeries
- Настройки на еквалайзера: Отворете SteelSeries Engine, навигирайте до вашето слушалки и използвайте настройките на еквалайзера, за да регулирате звука според вашите предпочитания.
- Персонализирани профили: Създайте и запазете различни профили за игри, музика и филми, за да максимизирате звуковото представяне.
Конфигуриране на съраунд звука
- Софтуер на SteelSeries: Ако вашето слушалки поддържа съраунд звук, конфигурирайте го в софтуера SteelSeries Engine.
- Конфигуриране на Windows: Отидете в
Настройки > Система > Звук > Пространствен звуки изберете подходящата настройка за съраунд звук.
Оптимизирането на тези настройки гарантира, че получавате най-добро възможно слушателско изживяване от вашите слушалки SteelSeries в Windows 11.
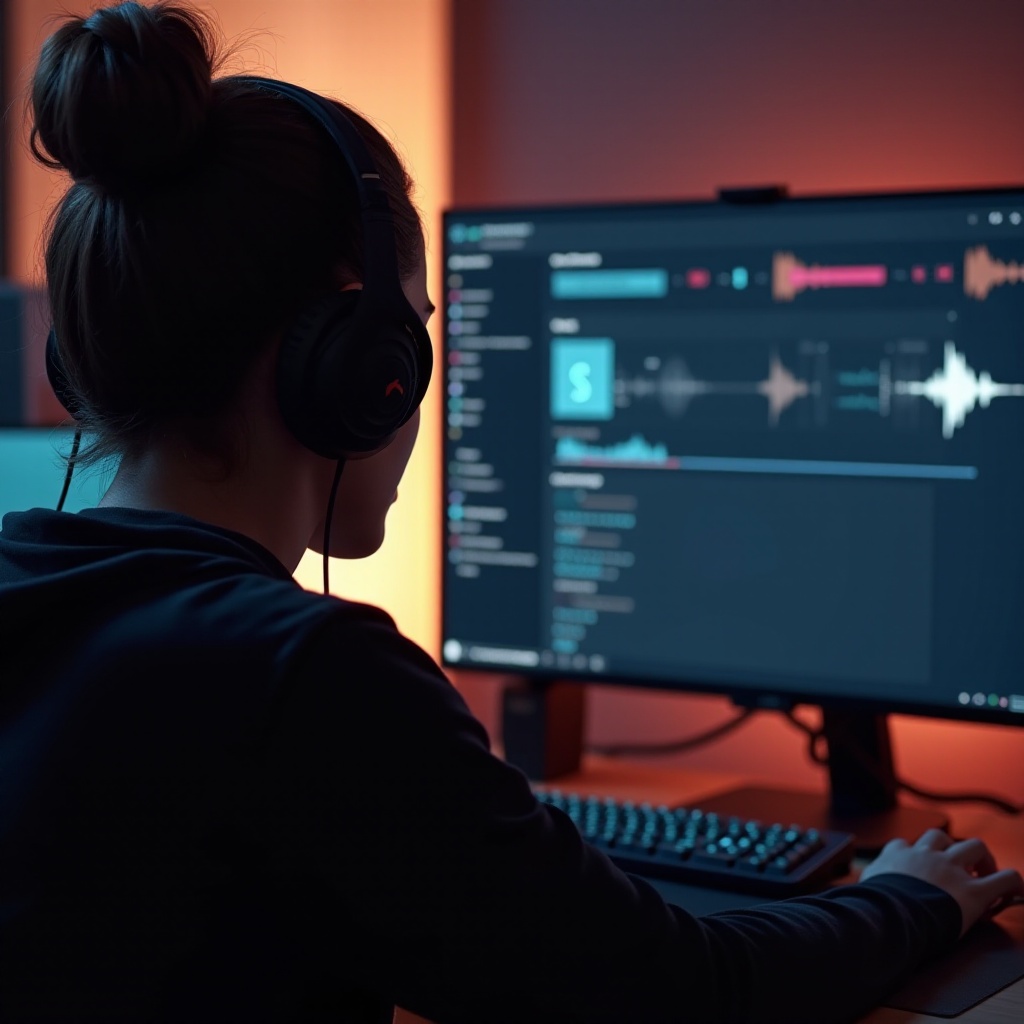
Заключение
Решаването на звукови проблеми в Windows 11 ексклузивно със слушалките SteelSeries изисква структурирани подхвати за отстраняване на проблеми и настройки. Следвайки стъпките, изложени в това ръководство, можете бързо да адресирате често срещаните звукови проблеми, да приложите напреднали решения за постоянни проблеми и да оптимизирате звуковите настройки за най-доброто изживяване. Вземете тези стъпки, за да осигурите безупречно качество на звука и да се наслаждавате на ненарушен звук със слушалките SteelSeries.
Често задавани въпроси
Защо слушалките ми SteelSeries работят само на Windows 11?
Слушалките ви SteelSeries може да имат по-добра съвместимост с Windows 11 поради оптимизации на драйвера и софтуера, специфични за новата операционна система. Уверете се, че сте актуализирали драйверите и софтуера SteelSeries Engine.
Как мога да се уверя, че слушалките ми SteelSeries работят правилно на Windows 11?
За да се уверите, че слушалките ви SteelSeries работят правилно на Windows 11, редовно актуализирайте системата и драйверите на слушалките, изберете правилните устройства за възпроизвеждане и конфигурирайте аудио настройките в SteelSeries Engine.
Какво трябва да направя, ако отстраняването на неизправности не реши проблема със звука на слушалките ми SteelSeries?
Ако основното и напреднало отстраняване на неизправности не помогне, помислете за контакт с поддръжката на клиенти на SteelSeries за допълнителна помощ, тъй като може да има основен хардуерен проблем или нужда от по-специфична поддръжка.