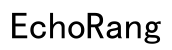Wstęp
Granie to nie tylko wizualne doznania; dźwięk odgrywa znaczącą rolę w tworzeniu immersyjnego doświadczenia, które może dramatycznie wzmocnić rozgrywkę. Chociaż Nintendo Switch oferuje świetny dźwięk przez swoje wbudowane głośniki, podłączenie go do głośników komputerowych o wyższej jakości może podnieść jakość grania. Ten przewodnik przeprowadzi Cię przez niezbędne kroki, aby podłączyć Nintendo Switch do głośników komputerowych za pomocą połączenia USB-C, a także dostarczy Ci wskazówek dotyczących optymalizacji i rozwiązywania problemów z konfiguracją.

Dlaczego warto podłączyć Switcha do głośników komputerowych?
Podłączenie Nintendo Switch do głośników komputerowych pozwala cieszyć się bogatszym i bardziej immersyjnym dźwiękiem. Niezależnie od tego, czy jest to dźwięk kroków skradającej się za tobą postaci w grze skradankowej, czy epicka orkiestrowa ścieżka dźwiękowa w grze RPG, lepszy dźwięk wzbogaca całe doświadczenie grania. Dodatkowo, podłączenie do głośników komputerowych oferuje lepszą jakość dźwięku w porównaniu do wbudowanych głośników Switcha, dostarczając wyraźniejszy i mocniejszy dźwięk, który może zrobić różnicę w kluczowych momentach gry.

Co jest potrzebne
Przed przystąpieniem do procesu podłączania, ważne jest zebranie całego potrzebnego sprzętu. Oto lista rzeczy, które będą potrzebne:
– Konsola Nintendo Switch
– Adapter USB-C na audio
– Głośniki komputerowe (z wejściem 3,5 mm)
– Kabel audio 3,5 mm (jeśli nie jest zintegrowany z głośnikami komputerowymi)
– Kabel USB-C (jeśli wymagany przez adapter).
Gdy już masz wszystkie te przedmioty pod ręką, możesz przystąpić do podłączania Nintendo Switch do głośników komputerowych, postępując zgodnie ze szczegółowymi krokami poniżej.

Przewodnik krok po kroku: Podłączanie Switcha do głośników komputerowych
Krok 1: Zbieranie wymaganego sprzętu
Najpierw upewnij się, że masz cały potrzebny sprzęt: Nintendo Switch, adapter USB-C na audio, głośniki komputerowe z wejściem 3,5 mm oraz wymagane kable.
Krok 2: Podłączanie adaptera USB-C na audio do Switcha
- Wyłącz swój Nintendo Switch, aby zapobiec ewentualnym uszkodzeniom.
- Włóż adapter USB-C na audio do portu USB-C na dole konsoli.
Krok 3: Podłączanie adaptera do głośników komputerowych
- Podłącz jeden koniec kabla audio 3,5 mm do adaptera USB-C na audio.
- Podłącz drugi koniec kabla audio 3,5 mm do wejścia w głośnikach komputerowych.
Krok 4: Włączanie wszystkich urządzeń i dostosowywanie ustawień
- Włącz swój Nintendo Switch i głośniki komputerowe.
- Przejdź do ustawień audio Switcha, aby upewnić się, że wyjście jest ustawione na „słuchawki” lub „zewnętrzne głośniki.”
- Dostosuj głośność zarówno na Switchu, jak i na głośnikach komputerowych, aby ustawić preferowany poziom głośności.
Twój Nintendo Switch powinien teraz przesyłać dźwięk bezpośrednio do głośników komputerowych, dostarczając bardziej solidny i immersyjny dźwięk.
Rozwiązywanie Typowych Problemów
Nawet przy prostym ustawieniu jak to, można napotkać pewne typowe problemy. Oto potencjalne problemy i jak je rozwiązać:
Brak dźwięku lub słaba jakość dźwięku
- Sprawdź, czy wszystkie połączenia są pewne.
- Upewnij się, że ustawienia dźwięku Nintendo Switch są prawidłowo skonfigurowane.
- Spróbuj dostosować poziom głośności zarówno na Switchu, jak i głośnikach.
Problemy z kompatybilnością urządzeń
- Sprawdź, czy adapter USB-C na audio jest kompatybilny z Nintendo Switch.
- Upewnij się, że oprogramowanie Switcha jest aktualizowane do najnowszej wersji.
Problemy z kablami
- Sprawdź wszystkie kable pod kątem widocznych oznak uszkodzeń.
- Spróbuj użyć innego kabla 3,5 mm lub adaptera USB-C na audio, jeśli taki jest dostępny.
Optymalizacja jakości dźwięku i akcesoriów
Aby uzyskać najlepsze doświadczenie dźwiękowe, możesz chcieć dostosować niektóre ustawienia:
Dostosowywanie ustawień dźwięku na Switchu i głośnikach
- Uzyskaj dostęp do ustawień dźwięku na Nintendo Switch i dostosuj je dla optymalnej wydajności.
- Dostosuj ustawienia głośności oraz basów i sopranów na głośnikach komputerowych.
Używanie equalizera i ustawień dźwięku na Switchu
- Wykorzystaj dostępne ustawienia equalizera na Nintendo Switch, aby poprawić jakość dźwięku na podstawie rodzaju gry, w którą grasz.
Pozycjonowanie głośników komputerowych dla najlepszego doświadczenia dźwiękowego
- Ustaw głośniki komputerowe tak, aby stworzyć zbalansowane pole dźwiękowe, unikając ich umieszczania na nierównych powierzchniach lub bezpośrednio na podłodze.
- Upewnij się, że głośniki są skierowane na twoje zwykłe miejsce siedzenia, aby zapewnić optymalną dystrybucję dźwięku.
Poza wymienionymi podstawowymi elementami, możesz rozważyć dodatkowe akcesoria, aby ulepszyć swoje doświadczenie dźwiękowe:
- Rozdzielacze słuchawkowe jeśli chcesz podłączyć wiele urządzeń audio.
- Huby USB-C dla dodatkowych opcji łączności.
- Wysokiej jakości kable audio 3,5 mm aby zapewnić najlepszą transmisję dźwięku.
Podsumowanie
Podłączając Nintendo Switch do głośników komputerowych za pomocą USB-C, możesz znacznie podnieść jakość swojego doświadczenia grania dzięki ulepszonej jakości dźwięku. Ten przewodnik przeprowadza przez niezbędne kroki, narzędzia i potencjalne problemy, aby zapewnić płynne i udane ustawienie. Ciesz się swoim immersyjnym doświadczeniem dźwiękowym!
Najczęściej Zadawane Pytania
Czy mogę używać jakiegokolwiek adaptera USB-C do audio z moim Switchem?
Chociaż wiele adapterów USB-C do audio jest kompatybilnych, najlepiej wybrać taki, który jest specjalnie reklamowany dla Nintendo Switch, aby zapewnić kompatybilność i wydajność.
Co jeśli moje głośniki komputerowe nie mają wejścia 3,5 mm?
Jeśli twoje głośniki komputerowe nie mają wejścia 3,5 mm, możesz potrzebować dodatkowego adaptera, aby przekonwertować sygnał audio na kompatybilny format dla twoich głośników.
Czy podłączenie zewnętrznych głośników szybciej wyczerpie baterię mojego Switcha?
Używanie połączenia USB-C do audio może pobierać więcej energii z twojego Nintendo Switch, ale ogólny wpływ na żywotność baterii jest zazwyczaj minimalny.