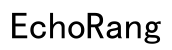Introduction
Sound problems with headsets can be quite frustrating, particularly when your PC’s audio only operates through your SteelSeries headset. This guide will help you diagnose the issue and provide step-by-step solutions to fix the problem. Begin by understanding the potential causes and following our detailed troubleshooting steps.

Diagnosing the Problem
Before diving into the troubleshooting steps, it is essential to diagnose the problem accurately. First, determine whether the issue is specific to your SteelSeries headset or a more general audio problem. Consider some initial checks to better understand the scenario:
- Test Other Audio Devices: Connect different headphones or speakers to your PC to see if they encounter the same issue.
- Try Different USB/Audio Ports: Plug the SteelSeries headset into different ports to ensure the problem is not related to a particular port.
- Check Audio Programs: Confirm that the issue persists across various audio programs (e.g., browsers, games, media players).
Performing these diagnostic steps will help isolate whether the problem lies exclusively with the SteelSeries headset. Once diagnosis is complete, proceed to the troubleshooting steps.

Basic Troubleshooting Steps
Check Basic Connections
Ensuring proper connections is the first step in troubleshooting audio issues.
- Secure All Connections: Make sure that the SteelSeries headset is firmly connected to your PC.
- Use Correct Ports: Ensure the headset is plugged into the correct audio or USB port.
- Cables and Connectors: Inspect for any visible damage on wires and connectors. Sometimes, faulty cables can cause audio issues.
Verify Audio Output Settings
Next, check your audio settings to ensure the correct output device is selected.
- Right-click on the Volume Icon: Found in the taskbar’s lower-right corner.
- Open Sound Settings: Go to ‘Open Sound settings’ and then ‘Sound Control Panel.’
- Select Correct Output Device: Ensure the SteelSeries headset is set as the default playback device.
Update Software and Drivers
Outdated software and drivers can lead to compatibility issues.
- Check for Windows Updates: Ensure your system is up-to-date.
- Update Audio Drivers: Visit the motherboard or sound card manufacturer’s website and install the latest drivers.
- SteelSeries Engine 3: Ensure this software is updated to the latest version, as it supports your headset’s configuration and functionality.
If these basic steps do not resolve your issue, advanced troubleshooting may be required.
Advanced Troubleshooting
Reinstall Audio Drivers
Reinstalling audio drivers can often fix deep-rooted issues.
- Device Manager: Open Device Manager by right-clicking the Start button.
- Uninstall Device: Locate the audio driver, right-click, and select ‘Uninstall device.’
- Restart PC: A reboot will prompt Windows to reinstall the default audio driver.
Configure SteelSeries Engine 3 Software
Proper configuration of the SteelSeries Engine 3 software is crucial.
- Launch SteelSeries Engine 3: Open the software and select your headset from the list of devices.
- Configure Settings: Adjust the settings under ‘Config’ to optimize audio output and ensure no conflicts.
- Save and Test: Ensure all changes are saved and test your headset’s audio.
Modify System Sound Settings
Sometimes, system sound settings may interfere with audio output.
- Sound Control Panel: Navigate back to the Sound Control Panel.
- Playback Devices: Right-click on the SteelSeries headset and select “Properties.”
- Adjust Enhancements and Levels: Experiment by disabling all sound effects under the ‘Enhancements’ tab and modifying volume levels under ‘Levels.’

Miscellaneous Checks
In some cases, additional checks can further pinpoint and resolve the problem.
Inspect Hardware Integrity
Hardware issues can easily be overlooked.
- Examine Headset Condition: Look for any damages, including frayed cables or dodgy connectors.
- Test on Another PC: Connect the SteelSeries headset to another computer to rule out hardware faults.
Test with Other Devices
Testing with different devices can help determine if the issue is device-specific.
- Use Another Headset: Check if other headsets work on your PC.
- Alternate Devices: Use the SteelSeries headset on different devices to identify if the issue is exclusive to one setup.
System and Game-Specific Settings
Certain system or game settings can affect audio.
- Game Settings: Ensure in-game audio settings are configured correctly.
- System Sound Options: Check for sound settings under the control panel or other audio utility programs.
Conclusion
Addressing audio issues where sound only works with the SteelSeries headset involves multiple steps—starting from basic checks to advanced troubleshooting. By systematically diagnosing and addressing each potential issue, you can restore your audio functionality and enjoy a better listening experience. If problems persist, consulting SteelSeries support for professional assistance is recommended.
Frequently Asked Questions
Why does sound only work with my SteelSeries headset on PC?
This issue typically arises from incorrect audio settings, outdated drivers, or hardware malfunctions. Verifying audio configuration, updating drivers, and inspecting headset integrity can often resolve the issue.
How can I improve the sound quality of my SteelSeries headset?
To enhance the sound quality, adjust the settings within the SteelSeries Engine 3 software, update your audio drivers, and modify the sound enhancements under system settings.
What to do if SteelSeries headset’s microphone is not working?
If the microphone is not functioning, ensure it’s enabled in audio settings, check for application-level permissions, verify hardware integrity, and test on another device to confirm it’s not a setup-specific issue.